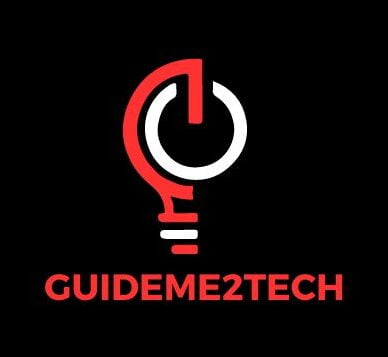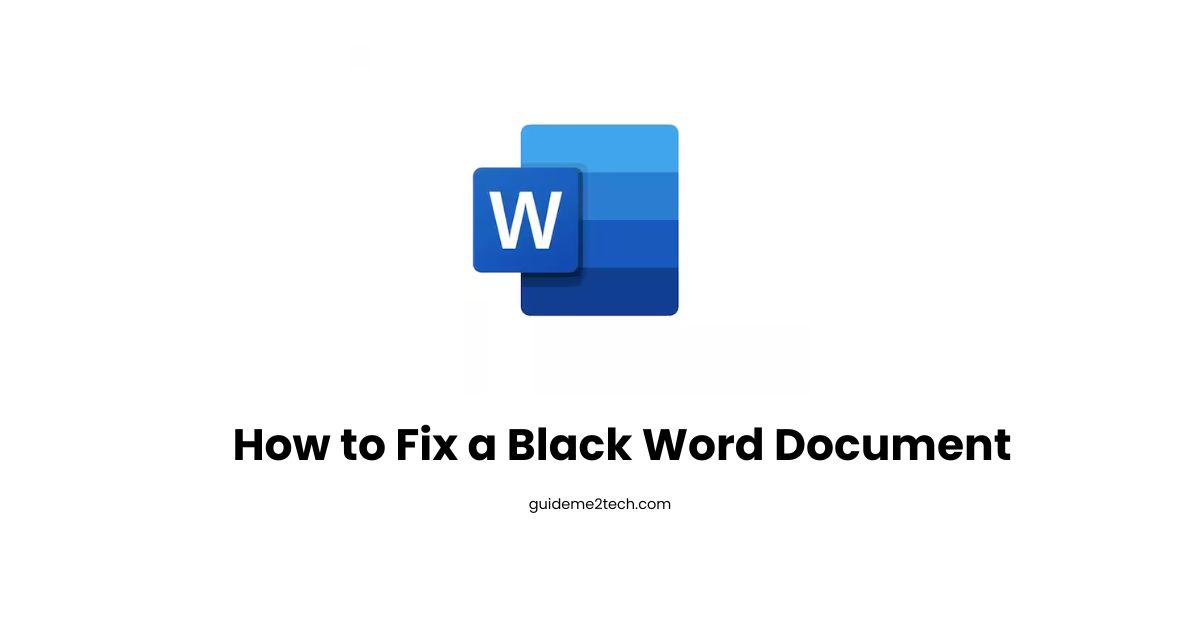Many users experience issues with black Word documents, particularly when using Dark Mode. This problem can make text unreadable and hinder productivity. In this guide, we will provide detailed steps How to Fix a Black Word Document , ensuring your work remains visible and accessible.
Disabling Dark Mode in Microsoft Word
Dark Mode can sometimes cause display issues in Word documents. Disabling Dark Mode can resolve the issue. Follow these steps:
- Open Microsoft Word: Launch the Word application from your desktop or Start menu.
- Access File Options: Click on ‘File’ in the top left corner of the window.
- Navigate to Account Settings: In the left-hand menu, select ‘Account’.
- Change Office Theme: Under the ‘Office Theme’ dropdown menu, select ‘White’ or ‘Colorful’.
- Restart Word: Close and reopen Word to apply the changes.
This process reverts Word to a standard light theme, eliminating the black document issue.
Adjusting Screen Brightness and Contrast
Sometimes, adjusting your screen’s brightness and contrast settings can improve the visibility of your Word documents. Here’s how to adjust these settings:
- Access Display Settings: Right-click on your desktop and select ‘Display settings’.
- Adjust Brightness: Use the brightness slider to increase or decrease the brightness until the document is readable.
- Change Contrast: If available, adjust the contrast settings for better clarity.
These adjustments can help make the document content more visible without altering Word’s settings.
Modifying Word’s Background Settings
Changing the background color within Word can also resolve the black document issue. Follow these steps:
- Open Word Options: Click ‘File’, then ‘Options’ at the bottom of the menu.
- Select General Settings: In the Word Options window, select ‘General’ from the left-hand menu.
- Personalize your Copy of Microsoft Office: Under this section, change the ‘Office Theme’ to ‘White’.
- Apply and Close: Click ‘OK’ to apply the changes.
Resetting Word to Default Settings
If the problem persists, resetting Word to its default settings can help. Here’s how to reset Word:
- Close Microsoft Word: Ensure the application is completely closed.
- Open Run Dialog: Press
Win + Rto open the Run dialog box. - Enter Reset Command: Type
regeditand press Enter to open the Registry Editor. - Navigate to Word Settings: Go to
HKEY_CURRENT_USER\Software\Microsoft\Office\16.0\Word. - Delete Word Key: Right-click on the ‘Word’ key and select ‘Delete’. Confirm the deletion.
- Restart Word: Open Word, which will recreate the default settings.
Note: Editing the registry can have significant effects on your system. Ensure you follow the steps carefully.
Updating Microsoft Office
Keeping Microsoft Office updated can prevent and fix many issues, including display problems. To update Office:
- Open Word: Launch Microsoft Word.
- Go to Account Settings: Click on ‘File’, then ‘Account’.
- Check for Updates: Under ‘Office Updates’, click ‘Update Options’ and select ‘Update Now’.
- Install Updates: Follow the prompts to install any available updates.
Regular updates ensure you have the latest fixes and improvements from Microsoft.
Contacting Microsoft Support
If none of the above solutions work, contacting Microsoft Support can provide additional assistance. Microsoft’s support team can offer more in-depth troubleshooting and solutions tailored to your specific issue.
By following these comprehensive steps, users can effectively resolve the black Word document issue and ensure a smooth and productive experience with Microsoft Word.
Also , take a look at :
How to Recover Unsaved Word Documents on Windows and Mac